jimedio
Miembro
Muy buenas a todos¡
Hoy veremos un poquito de ExoClick y cómo montar una campaña de Push notification - muy similar al Native pero más personal y con más impacto en el usuario.
Y por supuesto, nada de optimizar Manualmente, empieza la Automatización cuanto antes.
Paso 1 — Obtener la API KEY de ExoClick en tu Cuenta
Para conseguir tu API Key en ExoClick y asi poder conectar LandingTrack con tu cuenta de ExoClick vamos a al dahsborad de Exo y hacemos click en tu Perfil selecionando la opción de API Tokens

Al hacer click veremos la siguiente opcion:

Una vez creado el Token podemos volver a LandingTrack y empezar a configurar ExoClick como fuente de Tráfico
Paso 2— Añadimos ExoClick como fuente de Tráfico
En el Menu selecionamos Traffic Sources y hacemos click en >Add New traffic Source, selecionamos ExoClick
Para el campo User: Introducimos nuestro login de ExoClick.
Ejemplo:” [email protected]”.
Y para el Campo Password: sencillamente tu Password de acceso en ExoClick
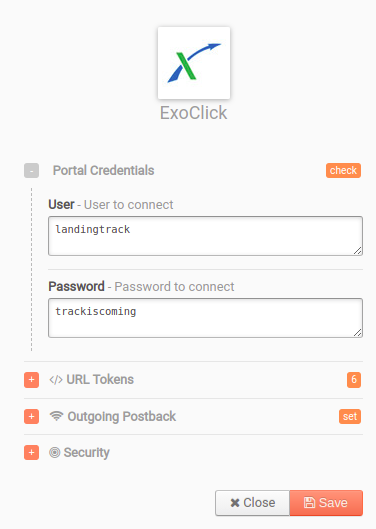
Pra conectar solo necesitas tu Mail y Password de ExoClick.
La siguiente vista te pedirá que Verifiques la API, hacemos click en > Check API
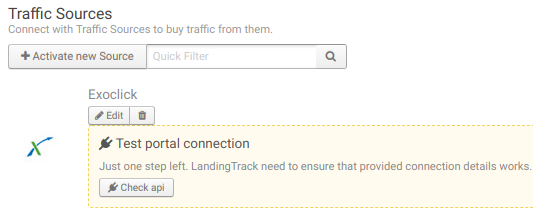
Click en > Check api para tener casi lista la integración.
Ahora que estamos sincronizados con ExoClick hacemos click en el botón > Edit.
Vamos a configurar algunos Tokens extras para que cuando generemos una URL de campaña para ExoClick, tenga toda la información que necesitamos.
Los siguientes Parametros y Tokens los proveemos siempre con cada URL por defecto:
Si todavía necesitas más Tokens para obtener más información de cada visita te mostramos las siguientes opciones
1.1 — Añadiendo Tokens Extra para tus campañas
Estoy seguro de que ya estás familiarizado con los Tokens de ExoClick, no obstante nunca está demás tenerlos presentes:
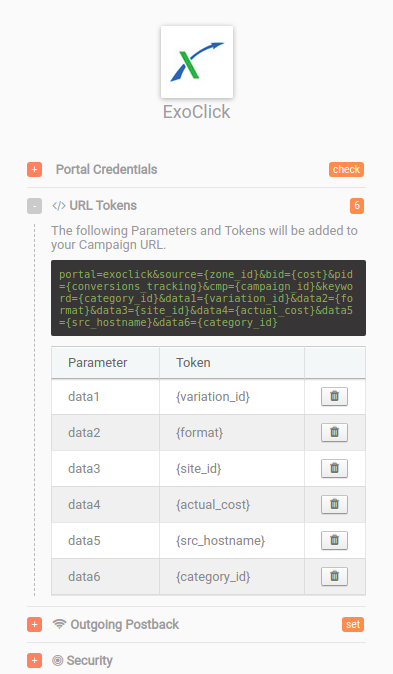
Añade hasta 6 Tokens distinto y no te olvides de guardar
1.2 — Postback (Opcional):
Tan solo nos hemos olvidado de una cosa, el Postback para poder completar la integración totalmente con ExoClick
http://main.exoclick.com/tag.php?goal=[GOAL_ID]&tag=[TRACKER]
Recuerda reemplazar los Tokens de ExoClick por los de LandingTrack:
. [TRACKER] by {{PID}}
.[GOAL_ID] — Este Parámetro debería ser sustituido por un Token fijo que ExoClick te proveerá — Comprueba abajo cómo integrarlo.*
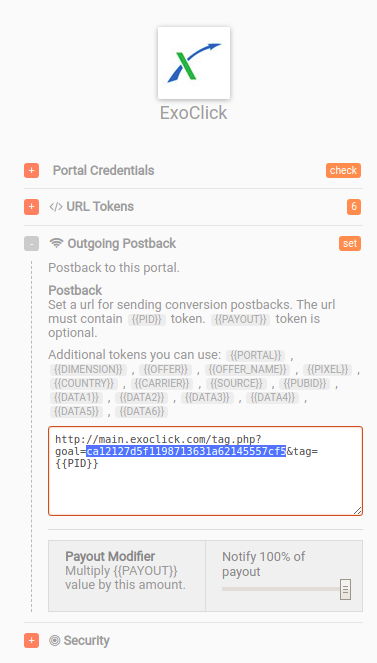
Puedes Copiar el siguiente postback: http://main.exoclick.com/tag.php?goal=[GOAL_ID]&tag={{PID}} y pegarlo en la parte de Outgoing Postback de LandingTrack para ExoClick.

Una vez nos encontramos en Conversion Tracking hacemos click en NEW TAG para generar un nuevo Goal ID para nuestro Postback.

ánimo que ya queda menos¡
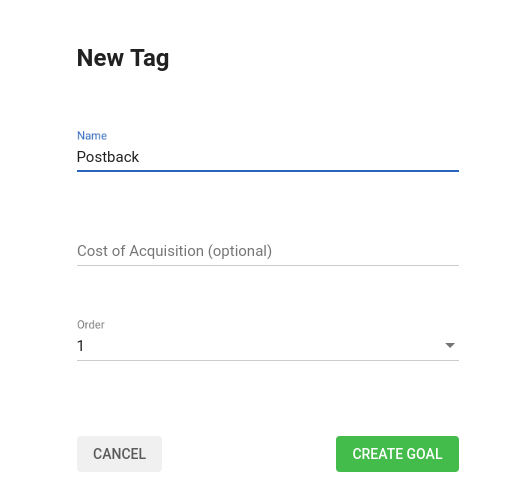
Tras haberlo guardado, ExoClick generará un nuevo Goal ID único para medir tus campañas, sencillamente lo copiamos y lo sustituimos por su Token.

Luego su postback deberia ser cómo el siguiente ejemplo: http://main.exoclick.com/tag.php?goal=ca12127d5f119873631a621557cf5&tag={{PID}}
Ahora ya podemos notificar a ExoClick de las conversiones que hagamosNow we will be notifying conversion to Exoclick. Si necesitas más información puedes consultarla aquí.
Paso 3 — Crear una campaña en LandingTrack
Vamos a Menu de la derecha y hacemos click en< Offers , veremos todas las ofertas que tenemos disponibles Activas o pausadas.

Seleciona una oferta haciendo click en el Checkbox
Recuerda que puedes seleccionar una Oferta o varias, ya depende de ti. Una vez estén selecionadas hacemos click en > botón Actions y creamos una Dimension. Nos llevará directamente a su Perfil.
— Creando Reglas de optimización:
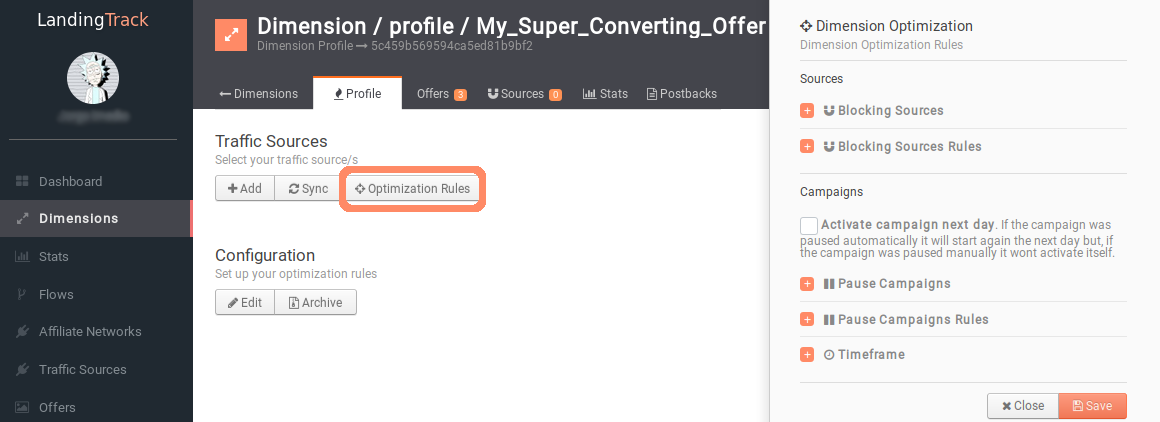
Haz click en el botón Optimization Rules y empieza añadir tus reglas
Cómo ya sabrás LandingTrack puede optimizar el tráfico en base a los siguientes criterios :
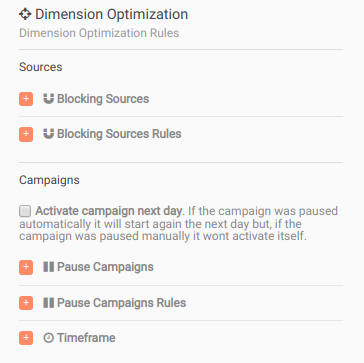
Siempre puedes refrescar los conceptos aquí
Paso 4 — Obtener una URL de ExoClick:
Seguimos en el Perfil de la Dimension y hacemos click en el botón > +Add Campaign y selecionamos el Portal ExoClick como fuente de tráfico luego nuestro Dominio y finalmente el Segmento de Tráfico. Copia el nombre completo que mostramos y la URL y vamos directamente al panel de ExoClick
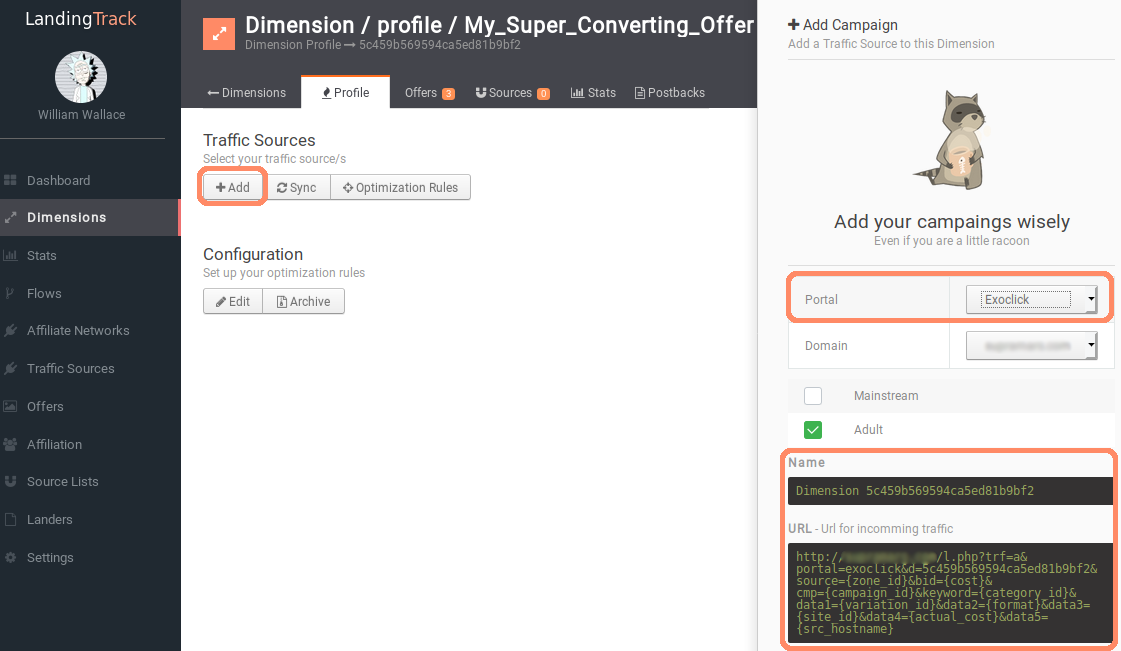
Recuerda sopiar siempre el Nombre entero y la URL completa.
PASO 5. Creando una Campaña en ExoClick
Puedes crear hasta Nueve tipos distintos de Campaña con ExoClick en LandingTrack:
1- Banner
2- Email clicks
3- IN stream
4- Mobile banner
5- Native Ads
6- Push notifications
7- Popunders
8- Tab directlink
9- Web instant messenger
Vamos a mostraros un rápida creación de Campaña para tráfico Push/Native :
Hacemos Log in en nuestra cuenta de ExoClick y luego click en > Campaignsy seleccionamos New Campaign:

Vamos a crear una campaña para Trafico Push. MUY IMPORTANTE¡¡ : Recuerda escribir el nombre completo de Dimension que LandingTrack te provee en el Nombre de Campaña de ExoClick; ahora seleciona el formato publicitario y añade la Categoria.
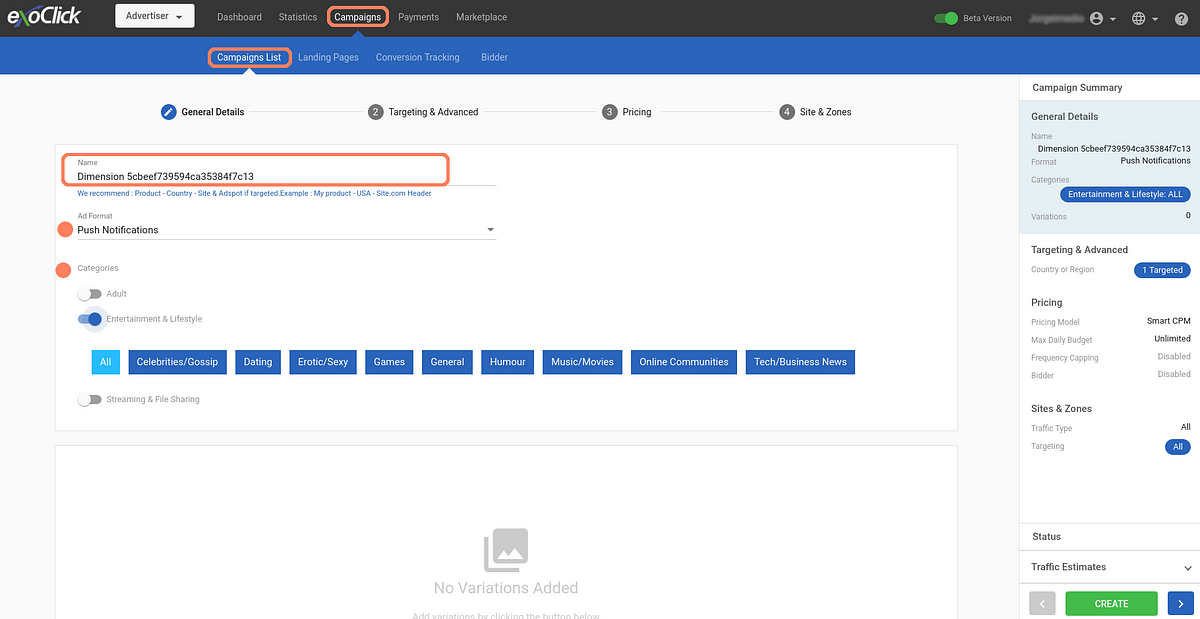
Recurda selecionar la Categoría de Trafico (Vertical)
Cuando hacemos click en ADD VARIATIONS vemos la siguiente vista para poder añadir nuestra URL (Oferta/LP):
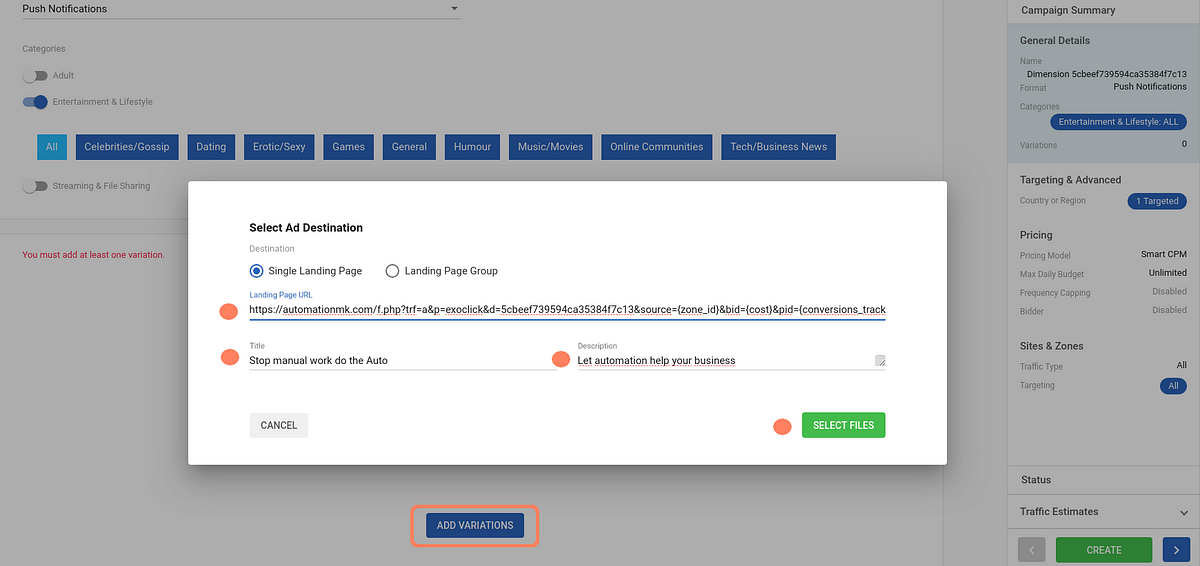
Con LandingTrack solo puede Añadir 1 URL por Campaña.
Una vez hemos cumplimentado los Datos Generales de Campaña, podemos pasar al punto 2: Targeting & Advanced
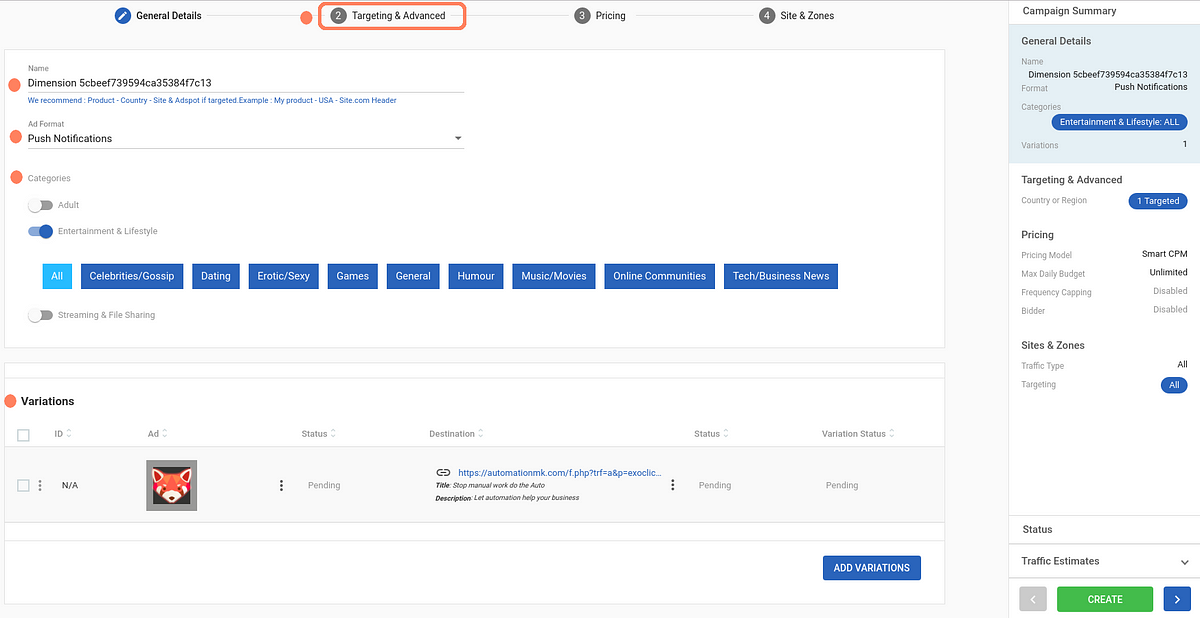
Debemos configurar la opción Advance Targeting relativa a: Pais , Navegador , Carrier , Idioma , Sistema Operativo etc… una vez ya hayamos selecionado todas nuestras opciones pasamos al punto 3: PRICING
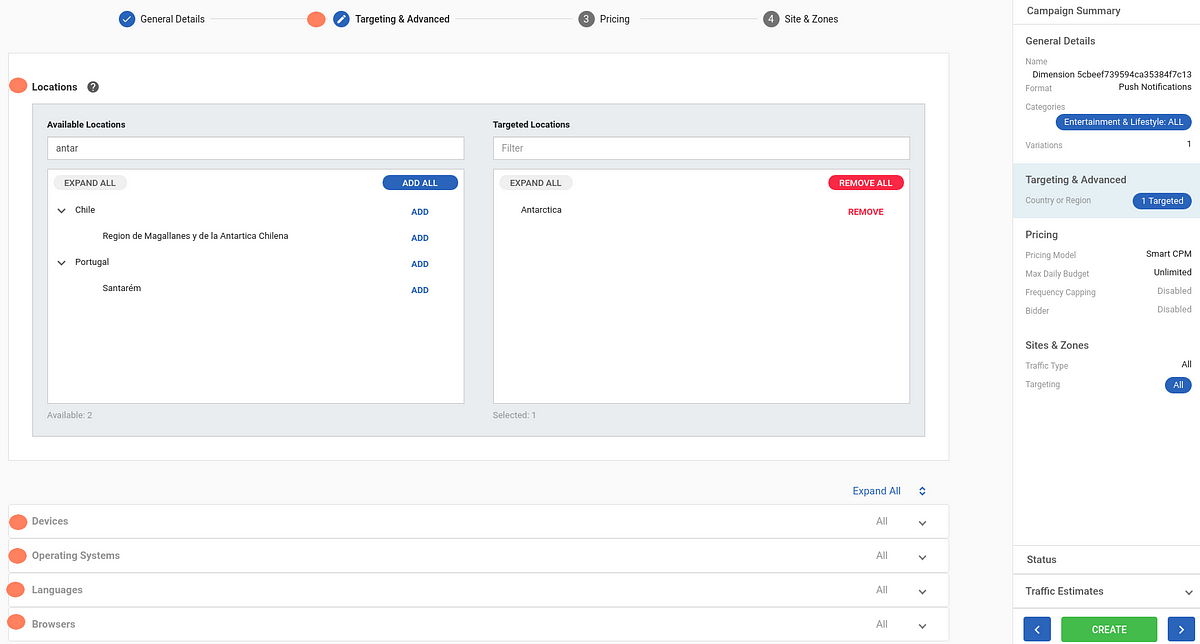
La seccion de PRICING es básicamente dónde puedes configurar el precio que estás dispuesto a pagar por cada visita /click y además el formato de compra.
1- Smart CPM (Esto significa, cuanto estás dispuesto a pagar por cada click/impresion) y nunca será superior a la cifra que escribas.
2- CPM: Precio fijo por las impresiones
3- CPC: Precio fijo por el click.
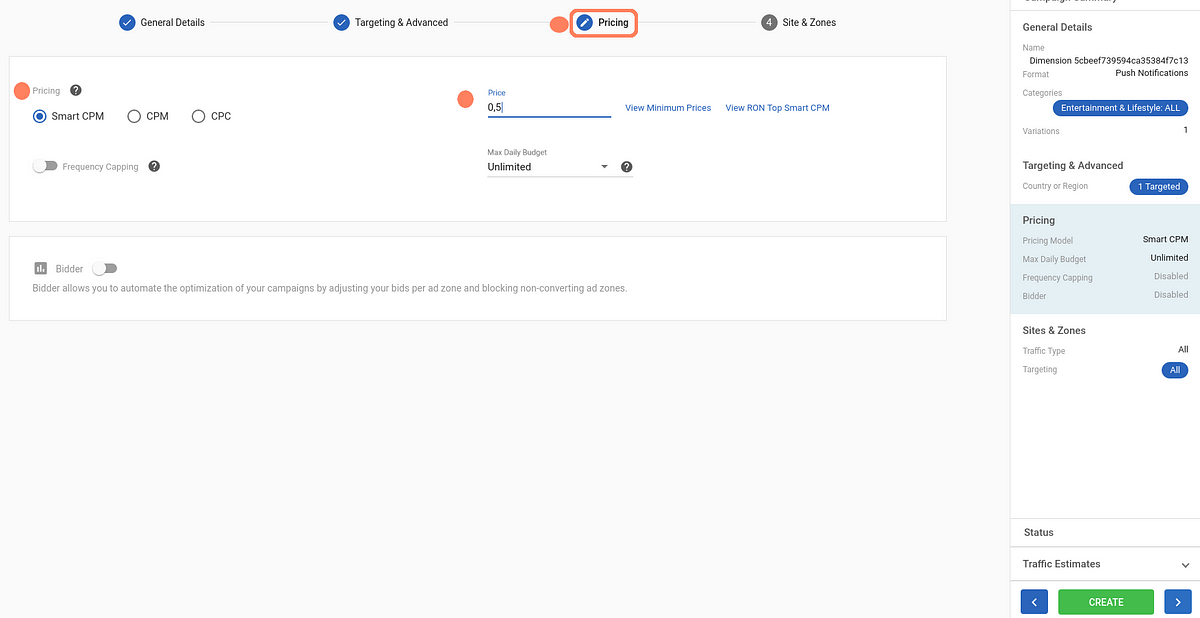
Ya has acabado? pues vamos al punto 4: Sites & Zones
ESte será nuetro último paso antes de configurar la Campaña —si ya tienes una White/Black List, este es el momento para poder añadir todos los sites que quieras. Luego hacemos click en el boton CREATE que está abajo a la derecha de tu pantalla
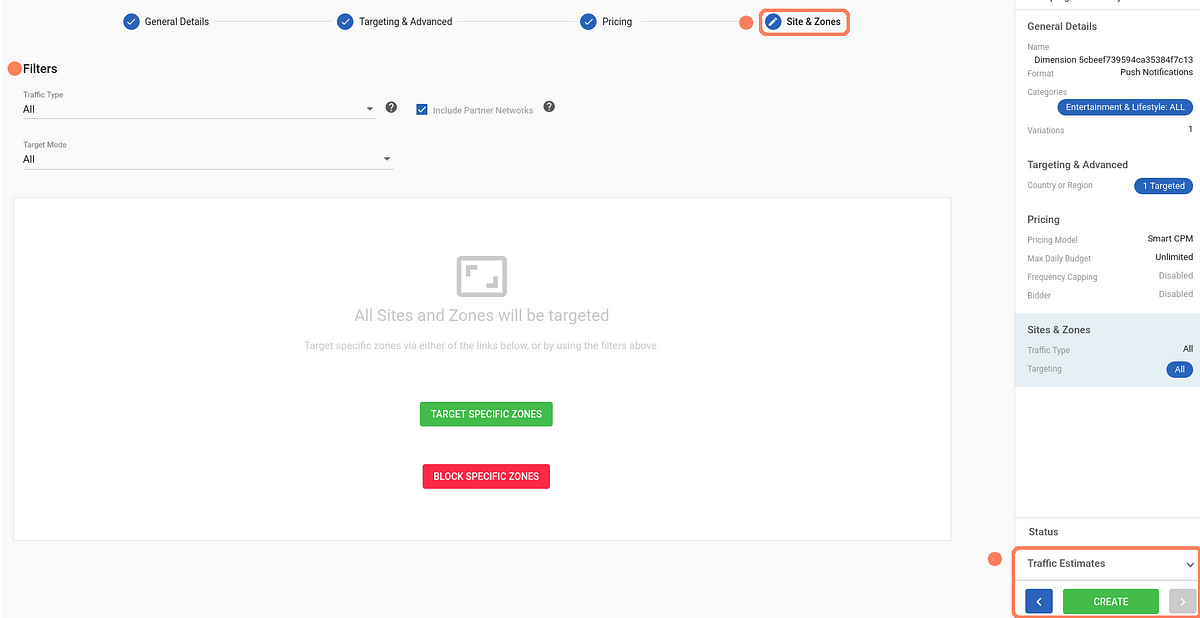
Hecho¡ — Ahora copiamos el ID de campaña que aparece tras su creación
Copia el ID de campaña que ExoClick ha generado
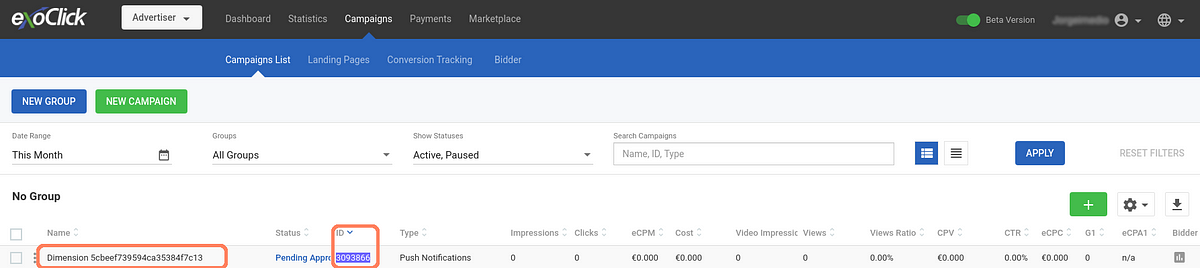
Con este ID de campaña de ExoClick, vamos a nuestra Dimension y hacemos click en el botón> SYNC selecionamos ExoClick y pegamos el ID de campaña,luego click en > Search.
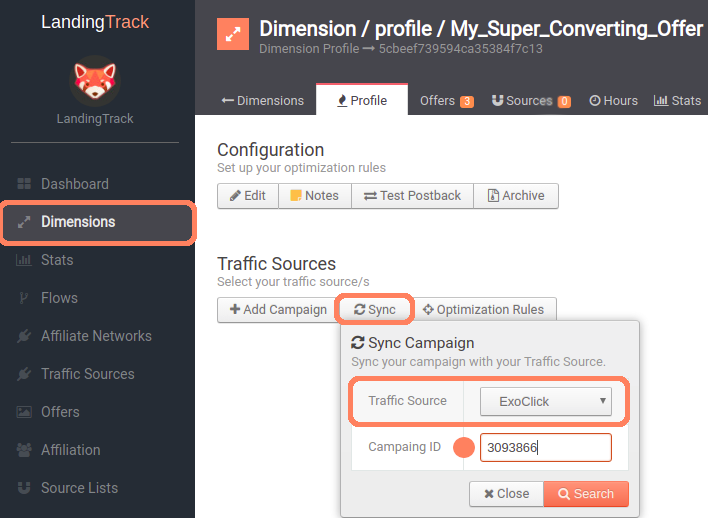
Ya hemos sincronizado la Campaña y la vista debe ser asi:

Ahora ya puedes ir a tomarte un cafelito
!Bueno¡ Ya tenemos todo integrado, sincronizado y sólo debemos esperar a que entre el tráfico, puedes ir si quieres a darte una vuelta
De esta forma ya tendriamos la Red Tráfico ExoClick completamente integrada con LandingTrack y listos para empezar a recibir trafico.
Si todavía no sabes quién es ExoClick y necesitas más información, siempre puedes visitiar su página Web ExoClick- y si quieres seguir viendo nuestras integraciones puedes hacerlo aquí, en Medium.
EMPIEZA LA AUTOMATIZACION¡
Hoy veremos un poquito de ExoClick y cómo montar una campaña de Push notification - muy similar al Native pero más personal y con más impacto en el usuario.
Y por supuesto, nada de optimizar Manualmente, empieza la Automatización cuanto antes.
Paso 1 — Obtener la API KEY de ExoClick en tu Cuenta
Para conseguir tu API Key en ExoClick y asi poder conectar LandingTrack con tu cuenta de ExoClick vamos a al dahsborad de Exo y hacemos click en tu Perfil selecionando la opción de API Tokens

Al hacer click veremos la siguiente opcion:

Una vez creado el Token podemos volver a LandingTrack y empezar a configurar ExoClick como fuente de Tráfico
Paso 2— Añadimos ExoClick como fuente de Tráfico
En el Menu selecionamos Traffic Sources y hacemos click en >Add New traffic Source, selecionamos ExoClick
Para el campo User: Introducimos nuestro login de ExoClick.
Ejemplo:” [email protected]”.
Y para el Campo Password: sencillamente tu Password de acceso en ExoClick
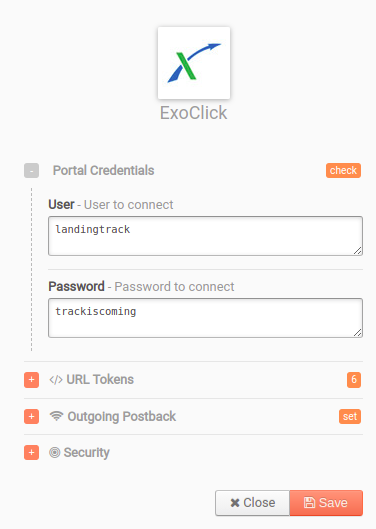
Pra conectar solo necesitas tu Mail y Password de ExoClick.
La siguiente vista te pedirá que Verifiques la API, hacemos click en > Check API
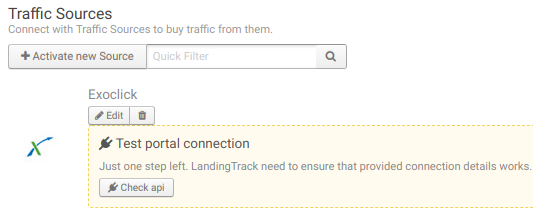
Click en > Check api para tener casi lista la integración.
Ahora que estamos sincronizados con ExoClick hacemos click en el botón > Edit.
Vamos a configurar algunos Tokens extras para que cuando generemos una URL de campaña para ExoClick, tenga toda la información que necesitamos.
Los siguientes Parametros y Tokens los proveemos siempre con cada URL por defecto:
- source={zone_id} — ID of the ad zone where the ad is displayed.
- bid={cost} — Cost of click or impression.
- pid={conversions_tracking} — Clickid of the conversion.
- cmp={campaign_id} — ID of the campaign.
- keyword={category_id} — ID of the category detected.
Si todavía necesitas más Tokens para obtener más información de cada visita te mostramos las siguientes opciones
1.1 — Añadiendo Tokens Extra para tus campañas
Estoy seguro de que ya estás familiarizado con los Tokens de ExoClick, no obstante nunca está demás tenerlos presentes:
- {variation_id} : Creative ID
- {external_id} : External ID.
- {site_id} : Site ID
- {country} : Country
- {format} : Format
- {src_hostname} : Domain
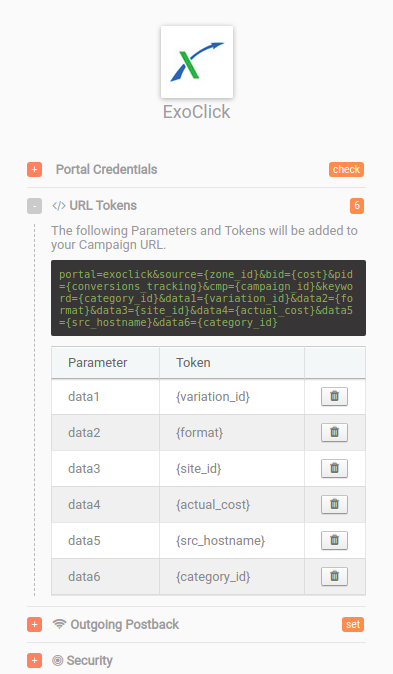
Añade hasta 6 Tokens distinto y no te olvides de guardar
1.2 — Postback (Opcional):
Tan solo nos hemos olvidado de una cosa, el Postback para poder completar la integración totalmente con ExoClick
http://main.exoclick.com/tag.php?goal=[GOAL_ID]&tag=[TRACKER]
Recuerda reemplazar los Tokens de ExoClick por los de LandingTrack:
. [TRACKER] by {{PID}}
.[GOAL_ID] — Este Parámetro debería ser sustituido por un Token fijo que ExoClick te proveerá — Comprueba abajo cómo integrarlo.*
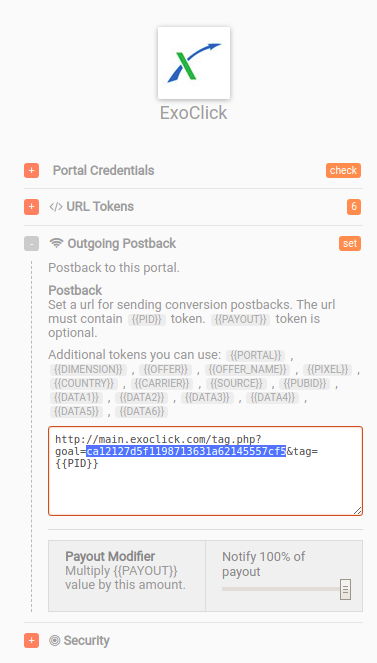
Puedes Copiar el siguiente postback: http://main.exoclick.com/tag.php?goal=[GOAL_ID]&tag={{PID}} y pegarlo en la parte de Outgoing Postback de LandingTrack para ExoClick.
- Creando un Fix Goal en tu cuenta de Exoclick

Una vez nos encontramos en Conversion Tracking hacemos click en NEW TAG para generar un nuevo Goal ID para nuestro Postback.

ánimo que ya queda menos¡
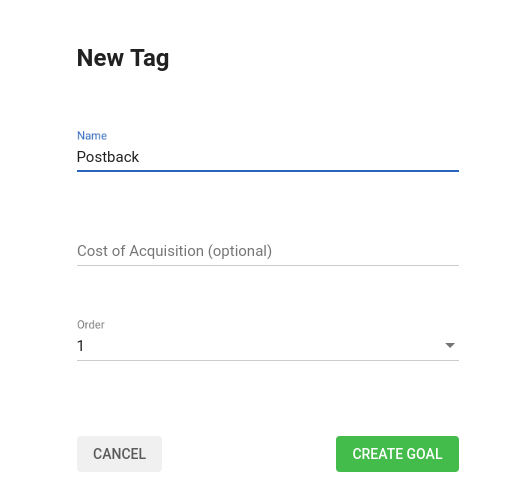
Tras haberlo guardado, ExoClick generará un nuevo Goal ID único para medir tus campañas, sencillamente lo copiamos y lo sustituimos por su Token.

Luego su postback deberia ser cómo el siguiente ejemplo: http://main.exoclick.com/tag.php?goal=ca12127d5f119873631a621557cf5&tag={{PID}}
Ahora ya podemos notificar a ExoClick de las conversiones que hagamosNow we will be notifying conversion to Exoclick. Si necesitas más información puedes consultarla aquí.
Paso 3 — Crear una campaña en LandingTrack
Vamos a Menu de la derecha y hacemos click en< Offers , veremos todas las ofertas que tenemos disponibles Activas o pausadas.

Seleciona una oferta haciendo click en el Checkbox
Recuerda que puedes seleccionar una Oferta o varias, ya depende de ti. Una vez estén selecionadas hacemos click en > botón Actions y creamos una Dimension. Nos llevará directamente a su Perfil.
— Creando Reglas de optimización:
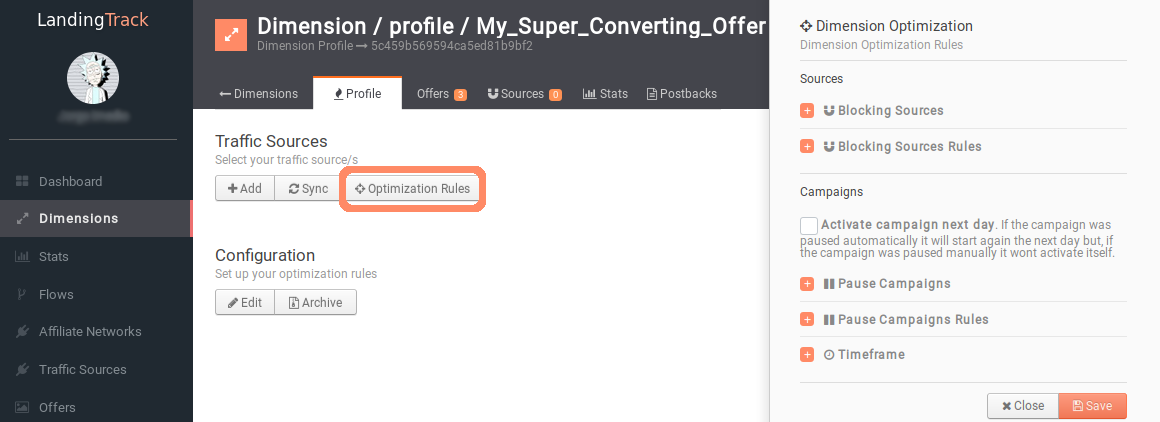
Haz click en el botón Optimization Rules y empieza añadir tus reglas
Cómo ya sabrás LandingTrack puede optimizar el tráfico en base a los siguientes criterios :
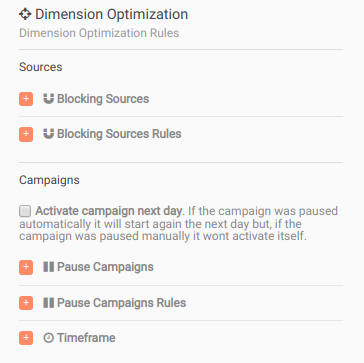
Siempre puedes refrescar los conceptos aquí
Paso 4 — Obtener una URL de ExoClick:
Seguimos en el Perfil de la Dimension y hacemos click en el botón > +Add Campaign y selecionamos el Portal ExoClick como fuente de tráfico luego nuestro Dominio y finalmente el Segmento de Tráfico. Copia el nombre completo que mostramos y la URL y vamos directamente al panel de ExoClick
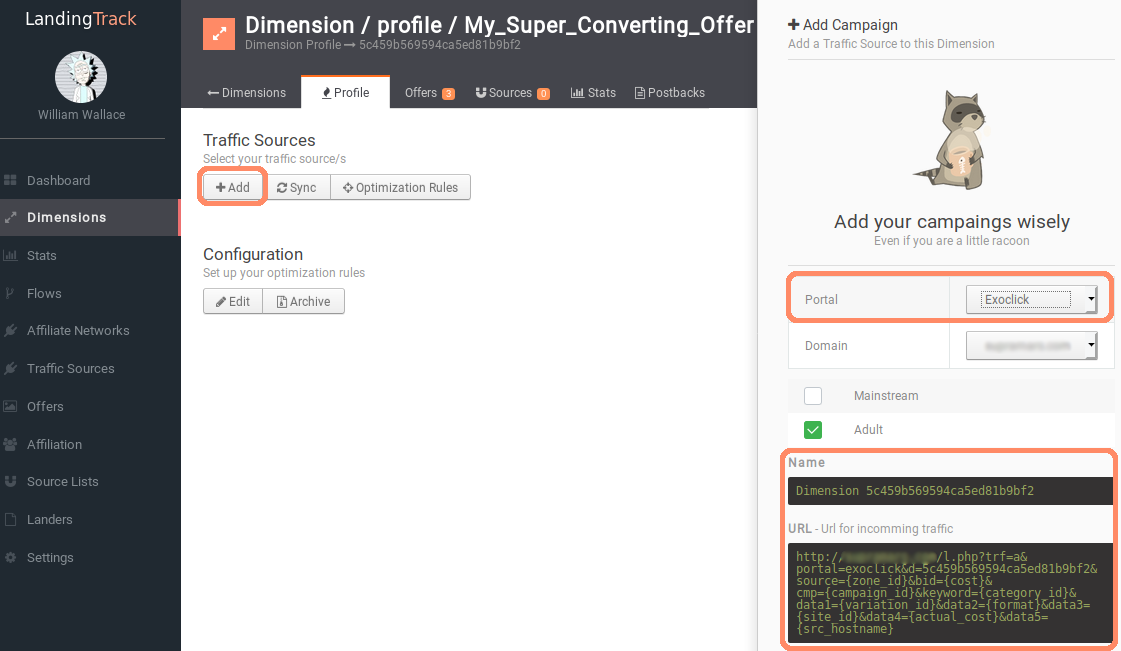
Recuerda sopiar siempre el Nombre entero y la URL completa.
PASO 5. Creando una Campaña en ExoClick
Puedes crear hasta Nueve tipos distintos de Campaña con ExoClick en LandingTrack:
1- Banner
2- Email clicks
3- IN stream
4- Mobile banner
5- Native Ads
6- Push notifications
7- Popunders
8- Tab directlink
9- Web instant messenger
Vamos a mostraros un rápida creación de Campaña para tráfico Push/Native :
Hacemos Log in en nuestra cuenta de ExoClick y luego click en > Campaignsy seleccionamos New Campaign:

Vamos a crear una campaña para Trafico Push. MUY IMPORTANTE¡¡ : Recuerda escribir el nombre completo de Dimension que LandingTrack te provee en el Nombre de Campaña de ExoClick; ahora seleciona el formato publicitario y añade la Categoria.
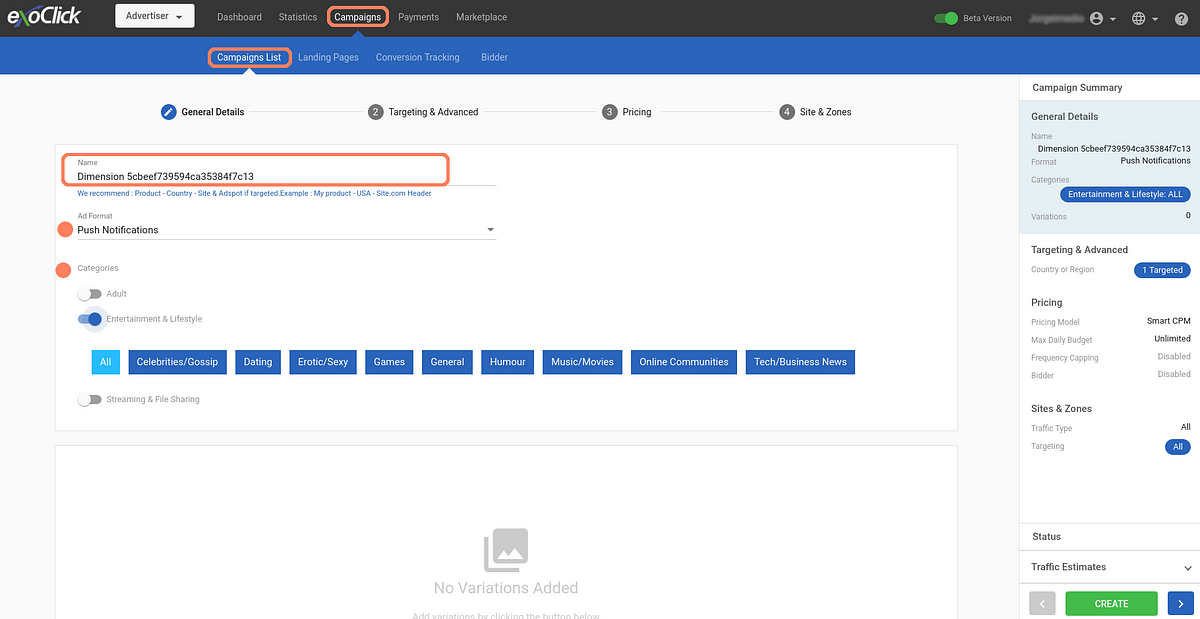
Recurda selecionar la Categoría de Trafico (Vertical)
Cuando hacemos click en ADD VARIATIONS vemos la siguiente vista para poder añadir nuestra URL (Oferta/LP):
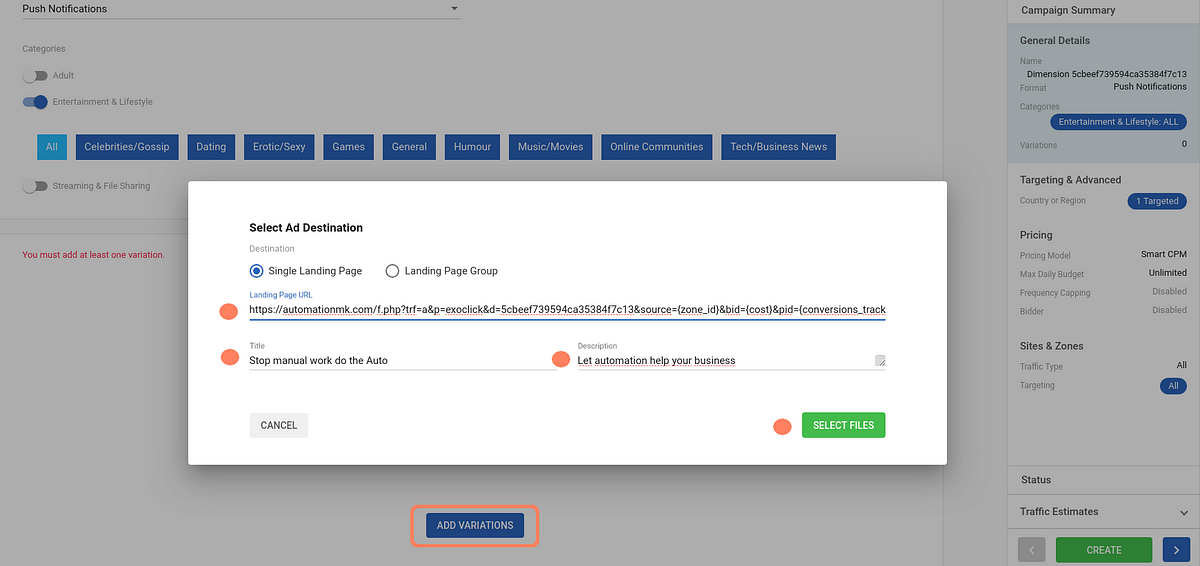
Con LandingTrack solo puede Añadir 1 URL por Campaña.
Una vez hemos cumplimentado los Datos Generales de Campaña, podemos pasar al punto 2: Targeting & Advanced
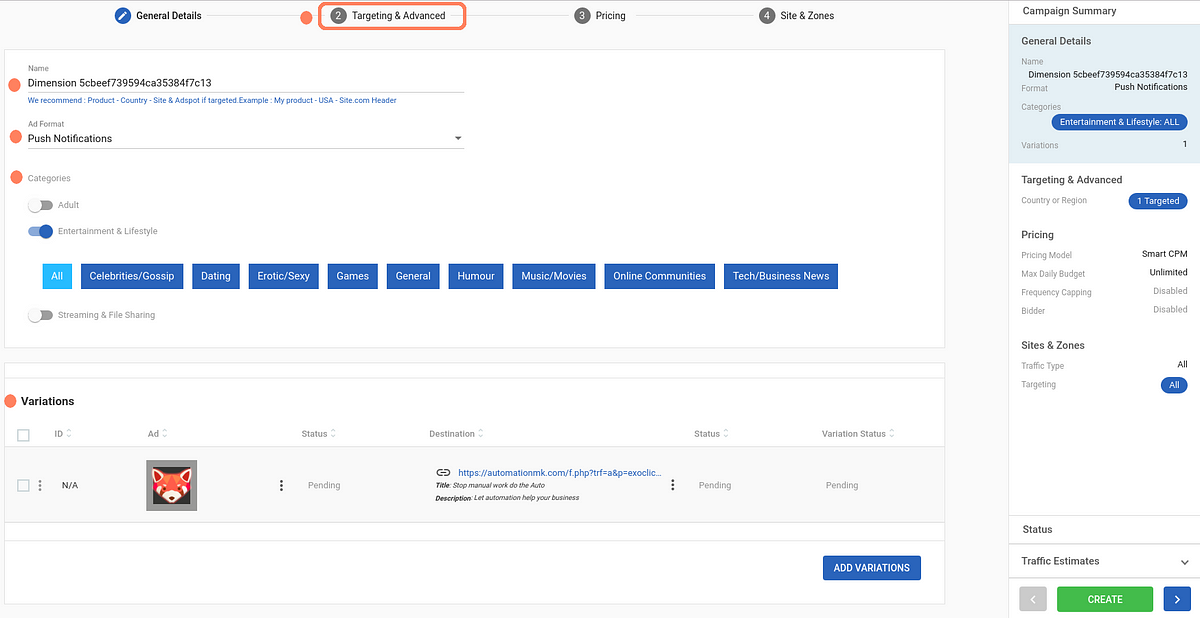
Debemos configurar la opción Advance Targeting relativa a: Pais , Navegador , Carrier , Idioma , Sistema Operativo etc… una vez ya hayamos selecionado todas nuestras opciones pasamos al punto 3: PRICING
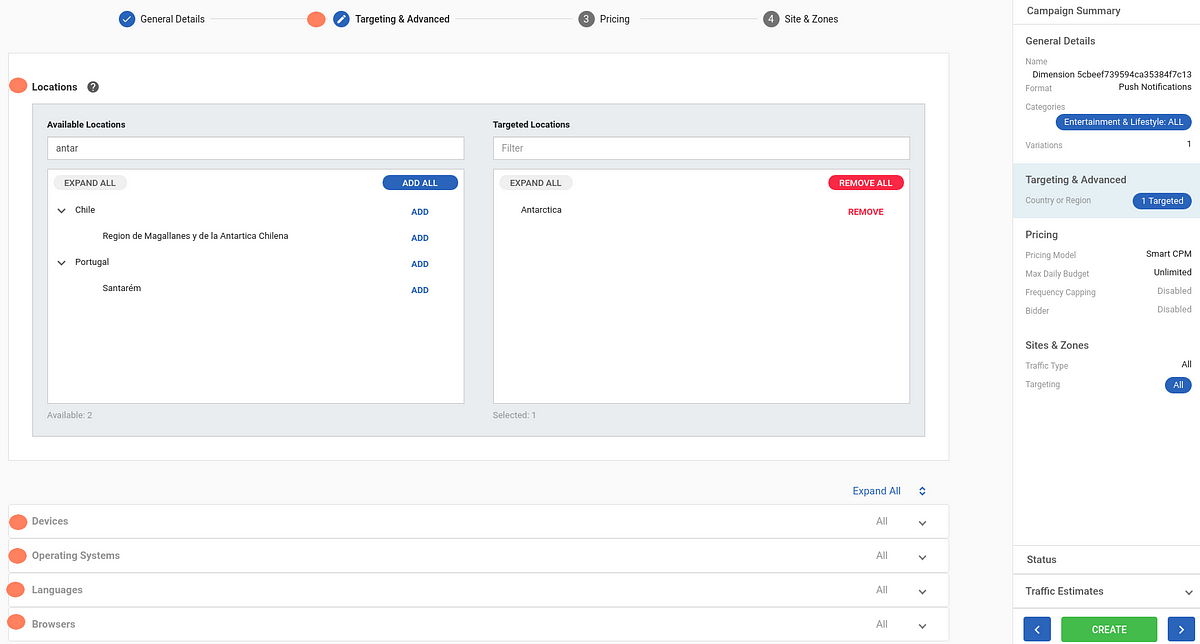
La seccion de PRICING es básicamente dónde puedes configurar el precio que estás dispuesto a pagar por cada visita /click y además el formato de compra.
1- Smart CPM (Esto significa, cuanto estás dispuesto a pagar por cada click/impresion) y nunca será superior a la cifra que escribas.
2- CPM: Precio fijo por las impresiones
3- CPC: Precio fijo por el click.
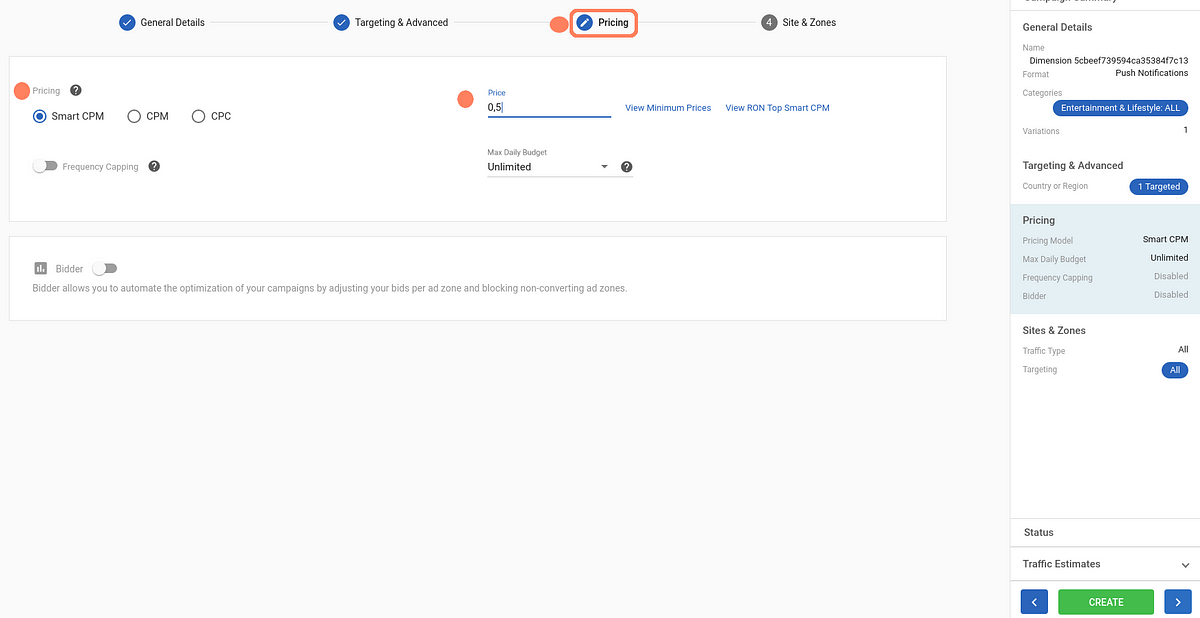
Ya has acabado? pues vamos al punto 4: Sites & Zones
ESte será nuetro último paso antes de configurar la Campaña —si ya tienes una White/Black List, este es el momento para poder añadir todos los sites que quieras. Luego hacemos click en el boton CREATE que está abajo a la derecha de tu pantalla
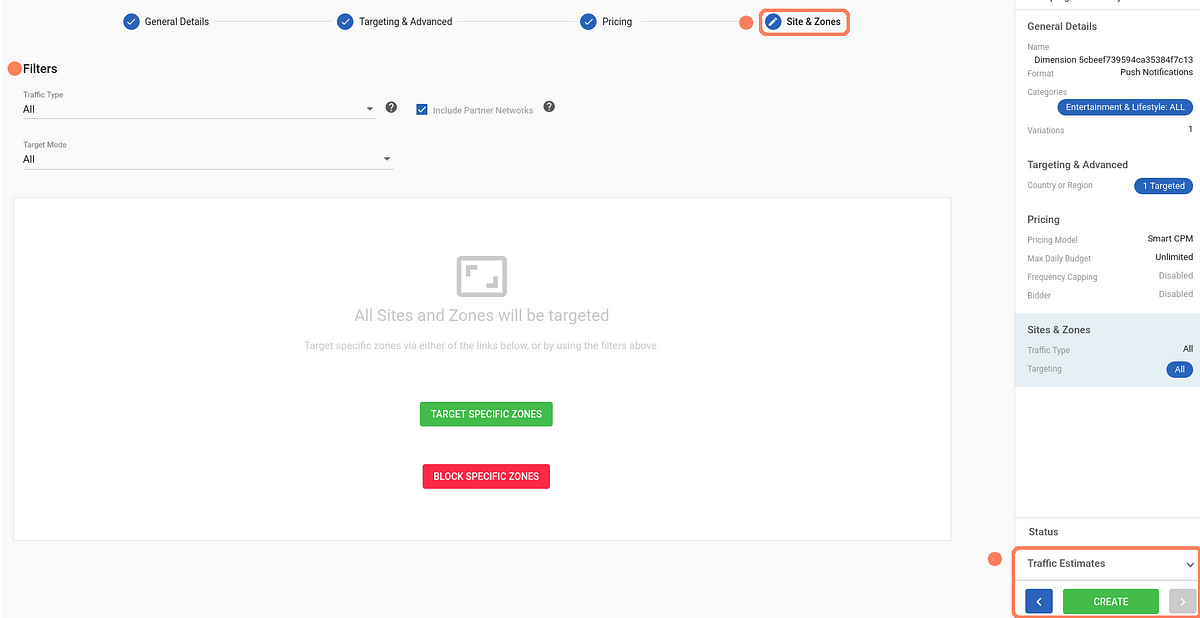
Hecho¡ — Ahora copiamos el ID de campaña que aparece tras su creación
Copia el ID de campaña que ExoClick ha generado
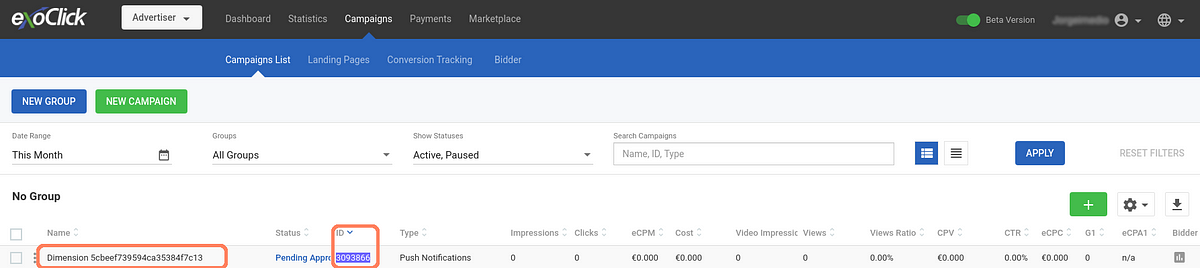
Con este ID de campaña de ExoClick, vamos a nuestra Dimension y hacemos click en el botón> SYNC selecionamos ExoClick y pegamos el ID de campaña,luego click en > Search.
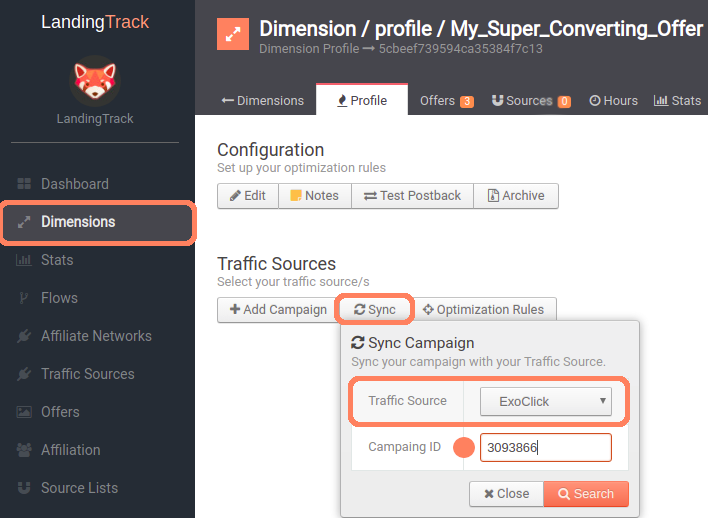
Ya hemos sincronizado la Campaña y la vista debe ser asi:

Ahora ya puedes ir a tomarte un cafelito
!Bueno¡ Ya tenemos todo integrado, sincronizado y sólo debemos esperar a que entre el tráfico, puedes ir si quieres a darte una vuelta
De esta forma ya tendriamos la Red Tráfico ExoClick completamente integrada con LandingTrack y listos para empezar a recibir trafico.
Si todavía no sabes quién es ExoClick y necesitas más información, siempre puedes visitiar su página Web ExoClick- y si quieres seguir viendo nuestras integraciones puedes hacerlo aquí, en Medium.
EMPIEZA LA AUTOMATIZACION¡
