Hola a todos, hoy les voy a mostrar cómo cargar conversiones de forma manual en Google Ads.
Lo primero que tenemos que hacer es crear una “Acción de conversión”. Para esto, tenemos que hacer lo siguiente:
Ir a “Herramientas” y en la pestaña de Medición, elegir “Conversiones” y agregamos una “Nueva acción de conversión”
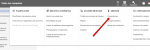
Luego, en el tipo de conversión: “Importar”
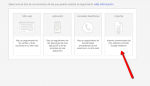
En este paso elegimos “Otras fuentes de datos o CRMs” y “Hacer un seguimiento de las conversiones de clics”
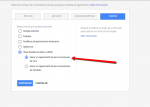
Nos aparecerá el siguiente formulario que voy a explicar qué es cada apartado
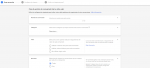
En “nombre de conversión” podemos poner cualquier cosa, pero obviamente es preferible ponerle un nombre que haga referencia a las conversiones que queremos cargar.
En categoría en este caso voy a elegir “Compra/Venta” pero pueden elegir la que mejor describa esta acción de conversión
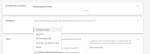
En Valor, hay 3 opciones:
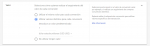
En Recuento si elegimos Todas, se podrán ingresar más de una conversión por interacción, que en el caso de Búsqueda, es un click. Si elegimos Una, sólo se podrá ingresar una conversión por interacción.

En Ventana de Conversión pondremos hasta cuantos días antes queremos ingresar la conversión, es decir, si ponemos 60 días, sólo podremos ingresar las conversiones que se dieron hasta 60 días atrás. Yo recomiendo poner lo máximo que es 90 días.

En Incluir en conversiones lo dejamos activados obviamente para poder utilizar los datos

En Modelo de atribución yo lo dejo en “último clic”
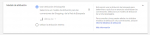
Y la creamos. Nos aparecerá algo así:
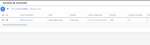
Ahora si, una vez creada la acción de conversión, vamos a subirlas:
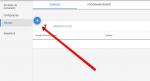
Podemos subir las conversiones de distintas formas, por ejemplo subiendo un archivo Excel, cvs, etc. O también compartiendo una hoja de cálculo de Google, que es de la forma que les voy a mostrar en este post.
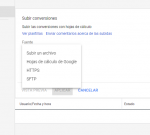
Esta es la plantilla que debemos cargar:
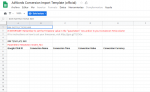
Para obtener el Google Click ID, yo lo hago a través del tracker:
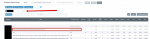
Una vez que tenemos estos datos, los cargamos en la plantilla:
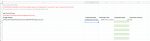
Una vez que tengamos todo esto listo, continuamos con Google Ads donde lo habíamos dejado y compartimos la hoja de cálculo de Google.
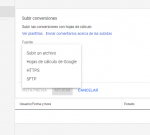
Para que se pueda compartir correctamente, tendremos que darle permiso a la cuenta que nos informan
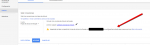
Esto se lo hace de la siguiente manera:
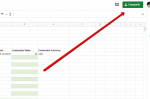
Y luego:
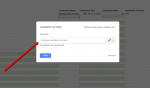
Ponemos listo, y continuamos en Google Ads.
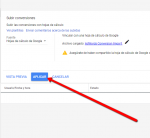
Ponemos en Aplicar y Listo.
Con esto ya nos aparecerán las conversiones que vayamos cargando, por lo tanto podremos usarlas para Maximizar las conversiones, ver los datos demográficos, por ejemplo ver si las conversiones vienen en su mayoría de mujeres o de varones, etc.
Espero que les sea útil este post, y si tienen alguna pregunta, no duden en ponerla en los comentarios y les respondo sin problemas (si es que me se la respuesta, jaja )
)
Saludos
Lo primero que tenemos que hacer es crear una “Acción de conversión”. Para esto, tenemos que hacer lo siguiente:
Ir a “Herramientas” y en la pestaña de Medición, elegir “Conversiones” y agregamos una “Nueva acción de conversión”
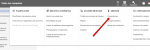
Luego, en el tipo de conversión: “Importar”
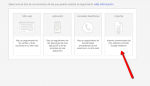
En este paso elegimos “Otras fuentes de datos o CRMs” y “Hacer un seguimiento de las conversiones de clics”
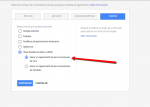
Nos aparecerá el siguiente formulario que voy a explicar qué es cada apartado
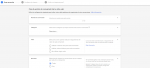
En “nombre de conversión” podemos poner cualquier cosa, pero obviamente es preferible ponerle un nombre que haga referencia a las conversiones que queremos cargar.
En categoría en este caso voy a elegir “Compra/Venta” pero pueden elegir la que mejor describa esta acción de conversión
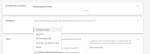
En Valor, hay 3 opciones:
- Utilizar el mismo valor para cada conversión: Elegiremos esta opción si todas las conversiones pagan lo mismo.
- Utilizar valores distintos para cada conversión: Elegiremos esta opción si las conversiones pagan lo mismo.
- No utilizar ningún valor: Elegiremos esta opción si no queremos llevar un seguimiento del ingreso en la plataforma.
En Recuento si elegimos Todas, se podrán ingresar más de una conversión por interacción, que en el caso de Búsqueda, es un click. Si elegimos Una, sólo se podrá ingresar una conversión por interacción.
En Ventana de Conversión pondremos hasta cuantos días antes queremos ingresar la conversión, es decir, si ponemos 60 días, sólo podremos ingresar las conversiones que se dieron hasta 60 días atrás. Yo recomiendo poner lo máximo que es 90 días.
En Incluir en conversiones lo dejamos activados obviamente para poder utilizar los datos
En Modelo de atribución yo lo dejo en “último clic”
Y la creamos. Nos aparecerá algo así:
Ahora si, una vez creada la acción de conversión, vamos a subirlas:
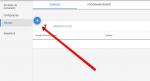
Podemos subir las conversiones de distintas formas, por ejemplo subiendo un archivo Excel, cvs, etc. O también compartiendo una hoja de cálculo de Google, que es de la forma que les voy a mostrar en este post.
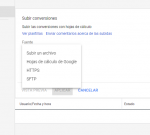
Esta es la plantilla que debemos cargar:
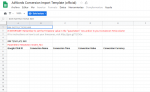
Para obtener el Google Click ID, yo lo hago a través del tracker:
Una vez que tenemos estos datos, los cargamos en la plantilla:
Una vez que tengamos todo esto listo, continuamos con Google Ads donde lo habíamos dejado y compartimos la hoja de cálculo de Google.
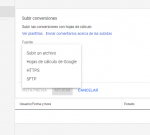
Para que se pueda compartir correctamente, tendremos que darle permiso a la cuenta que nos informan
Esto se lo hace de la siguiente manera:
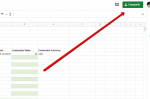
Y luego:
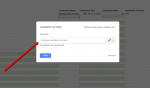
Ponemos listo, y continuamos en Google Ads.
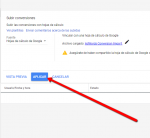
Ponemos en Aplicar y Listo.
Con esto ya nos aparecerán las conversiones que vayamos cargando, por lo tanto podremos usarlas para Maximizar las conversiones, ver los datos demográficos, por ejemplo ver si las conversiones vienen en su mayoría de mujeres o de varones, etc.
Espero que les sea útil este post, y si tienen alguna pregunta, no duden en ponerla en los comentarios y les respondo sin problemas (si es que me se la respuesta, jaja
Saludos
